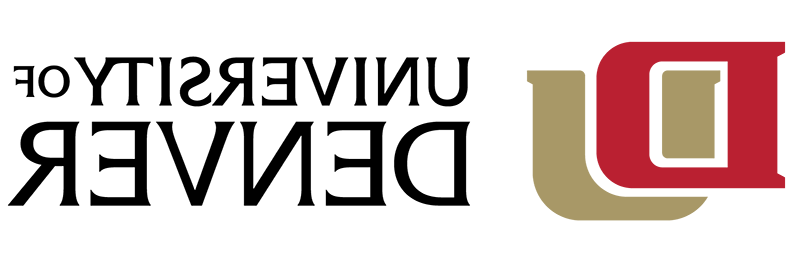变焦是一种基于云的视频通信服务,提供创建高质量在线会议的能力, 类, 以及利用即时消息传递的事件, 视频会议, 休息室, 分享自己电脑屏幕, 和白板在一个统一的平台. 所有DU教师,员工和学生都有权使用变焦 at http://udenver.Zoom.us 使用你的名字.lastname@gdzhipin.com用户名和先锋网密码.
变焦将所有最终用户的隐私和安全放在首位. 请参阅有关变焦如何保护您的数据和隐私的参考资料和功能.
最近发现了一种针对极速会议的网络攻击, “变焦bombing”, 发生在一个不请自来的客人扰乱了变焦的电话会议. 如果您的变焦会议中有不请自来的参与者,请 报告给IT@DU. 以下是几个选项,可以帮助您维护变焦会议的安全性和完整性.
- 确保 计算机上的变焦桌面客户端是最新的
- 在画布内使用缩放 安排特定课程的会议
在安排会议时你能做些什么?
安排会议时, IT@DU建议使用以下一个或多个功能来减少未经邀请的参与者加入您的活动的可能性. 避免在公共网站或社交媒体上分享你的ZOOM会议链接.
开会时你能做什么?
如果你正在开会,并且需要处理一个中断(例如, 参与者正在中断会话), 有几种方法可以解决这个问题.
单击右上方的个人资料图标,然后选择检查更新
如果你有Canvas课程, 安排ZOOM定期会议是与学生联系的最安全的方法. It’s recommended that students enter your ZOOM meeting via Canvas -> ZOOM because our Single-Sign-On (SSO) will bring in the student’s first and last name based on their DU account.
- 在安排定期会议时, 关闭与会者视频.
- 预留屏幕共享,仅供主机或合作主机使用. 如果你想让学生分享他们的屏幕, 在会议中,您可以通过“共享屏幕高级”设置为他们授予权限.
- 避免在公共网站或社交媒体上分享你的ZOOM会议链接.
通过画布中的缩放工具安排的会议将自动显示给学生. 学生将收到电子邮件通知和Canvas通知,通知他们参加的Canvas课程安排的会议. 通过画布中的缩放工具安排的会议将自动显示给学生. 这对老师和学生都更方便.
不适合学生的会议应该使用变焦桌面应用程序来安排. 通过变焦桌面应用程序安排的会议将不会显示在Canvas的学生课程中. 学生将不会收到通过变焦桌面应用程序安排的变焦会议的电子邮件或Canvas通知.
画布中缩放工具顶部的“所有我的缩放会议/录音”链接将显示所有会议, 在Canvas内部或外部安排, 仅供会议日程安排者使用.
点击“安排新会议”按钮为Canvas课程参与者安排会议.
在安排会议时你能做些什么?
唯一会议ID有助于确保入侵者不会再次出现在他们以前登录过的会议中.
如果您将会议安排在未来开始:
- 在变焦应用程序中,单击Schedule
- 在“会议ID”下选择“自动生成”.
要设置默认值,以便即时会议生成唯一的id:
- 登录DU 变焦 Web Portal,网址为 http://udenver.Zoom.com
- 编辑个人会议ID
- 取消勾选“即时会议使用个人会议ID”
- 单击Save Changes
会议和网络研讨会可能需要密码来增加一层安全性. 阅读变焦正规赌博十大平台排行启用密码的更多信息.
当您在变焦帐户中启用此功能时,它将为您的所有会议启用.
- 登录DU 变焦 Web Portal,网址为 http://udenver.Zoom.com
- 点击设置.
- 向下滚动找到“安排新会议时需要密码”, 然后单击相应的切换按钮以启用此功能.
在安排会议时添加密码:
- 在变焦应用程序中,单击Schedule
- 选中“要求密码”框
- 输入密码
- 登录DU 变焦 Web Portal,网址为 http://udenver.Zoom.com
- 点击设置
- 关闭“与会者”视频
在预约会议时,开启与会者静音。
- 在变焦应用程序中,单击Schedule
- 选择高级选项
- 选中“输入时静音与会者”复选框
启用您安排的所有会议:
- 登录DU 变焦 Web Portal,网址为 http://udenver.Zoom.com
- 点击设置
- 在进入时切换静音与会者
如果你启用了等候室, 与会者将无法加入会议,直到您单独承认他们.
在安排会议时启用等候室选项:
- 在变焦应用程序中,单击Schedule
- 选择高级选项
- 标记启用候诊室
启用您安排的所有会议:
- 登录DU 变焦 Web Portal,网址为 http://udenver.Zoom.com
- 点击设置
- 打开等候室
- 登录DU 变焦 Web Portal,网址为 http://udenver.Zoom.com
- 点击设置
- 关闭文件传输
- 登录DU 变焦 Web Portal,网址为 http://udenver.Zoom.com
- 点击设置
- 关闭允许被删除的参与者重新加入
开会时你能做什么?
指定一个共同主持人来帮助调节你的参与者.
- 在会议缩放界面,单击“管理与会者”,显示“与会者”的右侧工具栏
- 将鼠标悬停在所需的合作主机名称上,然后选择“更多”.
- 单击“创建共同主持人”.
会议期间:
- 在变焦会议室的窗口, 点击“共享屏幕”旁边的箭头, 然后选择高级共享选项.
- 在“谁可以分享。?,选择“仅主机”.
启用您安排的所有会议:
- 登录DU 变焦 Web Portal,网址为 http://udenver.Zoom.com
- 点击设置
- 关闭屏幕共享或只允许主机屏幕共享
移除一个参与者:
- 在会议缩放界面,单击“管理与会者”,显示“与会者”的右侧工具栏
- 将鼠标悬停在与会者的名称上,选择“更多”
- 点击删除
所有与会者都加入会议后, 您可以锁定会议以禁止任何新与会者加入.
- 在“缩放会议”窗口中,单击“安全性|没有安全性按钮”? 确保您的变焦桌面客户端是最新的
- 单击“锁定会议”
在会议中使与会者静音:
- 在会议缩放界面,单击“管理与会者”,显示“与会者”的右侧工具栏
- 将鼠标悬停在与会者的名称上,选择“更多”
- 点击静音
停止与会者的视频。
- 在会议缩放界面,单击“管理与会者”,显示“与会者”的右侧工具栏
- 将鼠标悬停在与会者的名称上,选择“更多”
- 点击“停止视频”
- 在会议缩放界面,单击“管理与会者”,显示“与会者”的右侧工具栏
- 点击右下角的省略号按钮(…)
- 取消勾选“允许与会者取消自己静音”
会议期间:
- 在“缩放会议”窗口中,单击“安全性|没有安全性按钮”? 确保您的变焦桌面客户端是最新的
- 取消勾选“允许与会者聊天”
会议期间:
- 在“缩放会议”窗口中,单击“安全性|没有安全性按钮”? 确保您的变焦桌面客户端是最新的
- 取消选中“允许参与者重命名自己”